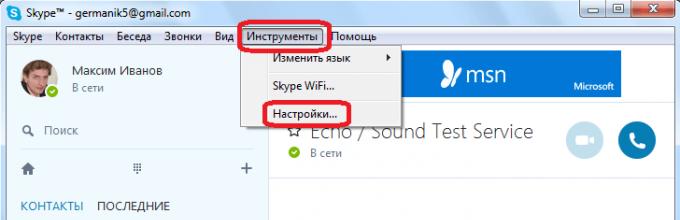Различные обстоятельства заставляют вспоминать, и просматривать переписку в Скайпе довольно большой давности. Но, к сожалению, не всегда старые сообщения видны в программе. Давайте узнаем, как просмотреть старые сообщения в программе Skype.
Прежде всего, давайте выясним, где хранятся сообщения, ведь так мы поймём, откуда их следует «доставать».
Дело в том, что 30 дней после отправки, сообщение хранится в «облаке» на сервисе Skype, и если вы зайдете с любого компьютера в свою учетную запись, на протяжении этого периода времени, оно везде будет доступно. После 30 дней, сообщение на облачном сервисе стирается, но остаётся в памяти программы Skype на тех компьютерах, через которые вы заходили в свою учетную запись за данный период времени. Таким образом, по прошествии 1 месяца с момента отправки сообщения, оно хранится исключительно на жестком диске вашего компьютера. Соответственно, старые сообщения стоит искать именно на винчестере.
Включение отображение старых сообщений
Для того, чтобы просмотреть старые сообщения, нужно выбрать в контактах нужного пользователя, и кликнуть по нему курсором. Затем, в открывшемся окне чата, пролистать страницу вверх. Чем дальше вверх вы будете пролистывать сообщения, тем они будут старее.
Если у вас не отображаются все старые сообщения, хотя вы точно помните, что видели ранее их в своем в аккаунте именно на данном компьютере, то это означает, что вам следует увеличить срок отображаемых сообщений. Рассмотрим, как это сделать.
Переходим последовательно по пунктам меню Скайпа – «Инструменты» и «Настройки…».

Оказавшись в настройках Skype, переходим в раздел «Чаты и SMS».

В открывшемся подразделе «Настройки чата», кликаем на кнопку «Открыть дополнительные настройки».

Открывается окно, в котором представлено очень много настроек, регулирующих деятельность чата. Нас конкретно интересует строка «Сохранять историю…».
Доступны следующие варианты периода сохранения сообщений:
- не сохранять;
- 2 недели;
- 1 месяц;
- 3 месяца;
- всегда.
Чтобы иметь доступ для сообщений за весь период работы программы, должен быть установлен параметр «Всегда». После установки данной настройки, жмем на кнопку «Сохранить».

Просмотр старых сообщений из базы данных
Но, если по какой-либо причине нужное сообщение в чате все-таки не отобразилось, существует возможность просмотра сообщений из базы данных, расположенной на жестком диске вашего компьютера, с помощью специализированных программ. Одним из наиболее удобных подобных приложений является SkypeLogView. Оно хорошо тем, что требует от пользователя минимального количества знаний для управления процессом просмотра данных.
Но, прежде, чем запускать данное приложение, нужно точно установить адрес расположения папки Skype с данными на жестком диске. Для этого, набираем комбинацию клавиш Win+R. Открывается окно «Выполнить». Вводим туда команду «%APPDATA%\Skype» без кавычек, и кликаем по кнопке «OK».

Открывается окно проводника, в котором мы переносимся в директорию, где расположены данные Skype. Далее, переходим в папку с той учетной записью, старые сообщения которой вы хотите просмотреть.

Перейдя в эту папку, копируем адрес из адресной строки Проводника. Именно он нам понадобится при работе с программой SkypeLogView.

После этого, запускаем утилиту SkypeLogView. Переходим в раздел её меню «Файл». Далее, в появившемся списке выбираем пункт «Выбрать папку с журналами».

В открывшееся окно, вставляем адрес папки Skype, который до этого скопировали. Смотрим, чтобы напротив параметра «Загружать записи только за указанный период» не было галочки, ведь установив её, вы сужаете период поиска старых сообщений. Далее, жмем на кнопку «OK».

Перед нами открывается журнал сообщений, звонков и других событий. В нём видно дату и время сообщения, а также ник собеседника, в разговоре с которым данное сообщение было написано. Конечно, если вы не помните хотя бы приблизительную дату нужного вам сообщения, то отыскать его в большом количестве данных довольно сложно.
Для того, чтобы просмотреть, собственно, содержание данного сообщения, кликаем по нему.

Открывается окно, где вы можете в поле «Сообщение чата», прочитать о том, о чем говорилось в выбранном сообщении.

Как видим, старые сообщения можно посмотреть либо с помощью расширения периода их показа через интерфейс программы Skype, либо с помощь сторонних приложений, которые извлекают нужную информацию из базы данных. Но, нужно учесть, что если вы никогда не открывали конкретное сообщение на используемом компьютере, и с момента его отправки прошло более 1 месяца, то просмотреть такое сообщение вряд ли получится даже при помощи сторонних утилит.
Иногда при работе со Skype возникают мелкие и более весомые (как нам кажется!) проблемы. Одна из них – посмотреть старые сообщения. Если вы столкнулись с этой «сложностью», не вешайте нос и ни в коем случае не паникуйте! Всё решается очень просто.
Почему отображаются не все сообщения?
Вся история переписок в скайпе не отображается прежде всего из соображений удобства. Чтобы просмотреть сообщения трехмесячной давности, достаточно нажать на одну из ссылок в чате:
- Посмотреть сообщения: Вчера 7 дней 30 дней 3 месяца.
- Выбрав один из пунктов мини-меню, можно прочитать переписки именно интересующего промежутка времени. Некоторые пользователи видят куда больший выбор вариантов в этом меню. От чего это зависит?
Вся переписка в скайпе хранится не на серверах самой программы, а на компьютере, ноутбуке или другом устройстве каждого пользователя. Это значит, что если сейчас вы зайдете в свою учетную запись с другого устройства (допустим, с компьютера своего друга), у вас совсем не будет сообщений. Чтобы сохранить историю переписок полностью, при замене компьютера или перестановке программного обеспечения нужно перенести и всю историю сообщений.
Не забывайте, что эта программа сохраняет сообщения только в рамках того периода, который указан в настройках. Если вы, например, указали, что сообщения должны храниться не дольше 1 месяца, вряд ли потом у вас получится посмотреть сообщения годичной давности.
Как увидеть старые мгновенные сообщения?
В скайпе есть возможность и по-другому найти мгновенные сообщения, отправленные или полученные достаточно давно.
- Войдите в свою учетную запись.
- В меню «Инструменты» выберите пункт «Настройки».
- Перед вами открыто окно настроек. Обратите внимание на его левую часть. Здесь выбираем пункт «Чаты и SMS», а в нем – подпункт «Настройки чата».
- Выберите «Всегда» в пункте «Сохранять историю». Сохраните настройки.
- Теперь можно переходить и во вкладку «Последние».
- Прокрутите окно вкладки «Последние» до конца.
- Нажав в самом низу «Показать более ранние сообщения», вы можете прочитать историю сообщений, присланных вам еще раньше.
- Вернуться к поздним перепискам можно, выбрав «Скрыть более ранние сообщения».
Как просмотреть старые SMS-сообщения в скайпе?
- войти в свою учетную запись;
- выбрать в меню «Вид» пункт «SMS-сообщения»;
- правой кнопкой мыши нажать на необходимом вам контакте;
- выбрать функцию «Просмотреть старые сообщения»;
- вы можете выбрать и интересующий вас период – до 1 года (в зависимости от того, новое или старое устройство используется, как давно обновляли программное обеспечение и т. д.).
Иногда историю сообщений лучше чистить. Если не делать этого, то сам компьютер и программа начнут тормозить, а это существенно снижает качество работы.
Как найти старое сообщение в скайпе?
Еще одна удобная функция skype: возможность найти старое сообщение по символу или слову.
Выбираем в меню «Разговоры» пункт «Поиск» (можно использовать и быстрое сочетание клавиш Ctrl + F). В окошко вводим слово из нужного сообщения. В результатах увидим все сообщения, в которых найдены совпадения.
Чтобы в будущем не пришлось специально выискивать нужную часть переписки, пометьте особо важное сообщение как непрочитанное. Это позволит вернуться к нему сразу же в следующем сеансе.
Решение вопроса о том, как просмотреть старые сообщения в скайпе, можно найти в самой программе. Не устанавливайте дополнительные программы. Этим вы подвергаете опасности не только компьютер, но и свои личные данные.
Содержится на серверах компании Майкрософт, которая является ее нынешним разработчиком. Это значит, что пользователь не может полностью удалить свое сообщение. Можно отключить его отображение, но собеседнику все равно будет видна информация, что раньше было сообщение. Еще доступно его редактирование, тоже с пометкой. Но при этом все сообщения можно экспортировать в отдельный файл.
Необходимость в сохранении данных появляется при переносе программы на другой компьютер, также данная функция будет полезной при использовании нескольких аккаунтов или для каталогизации данных.
Доступ к пользовательским данным в Скайпе
Доступ к данным Skype на собственном компьютере или ноутбуке получить можно с помощью экспорта сообщений в CSV-файл. Но есть отдельный документ main.db, в нем тоже записываются сообщения. Он пригодится при переустановке системы или программы.
Вариант 1: Отдельный файл программы
Существует специальный файл, где Скайп хранит историю пользовательских переписок. Он расположен в скрытой категории, недоступной для просмотра, если не были выполнены специальные настройки.
Но добраться до нее можно с помощью быстрого вызова. Нажмите  , а потом в текстовое поле вставьте %AppData%,
, а потом в текстовое поле вставьте %AppData%,  после чего подтвердите. Раскройте каталог Roaming или Local, а затем Skype и переходим в папку с Именем пользователя. Там расположен документ main.db.
после чего подтвердите. Раскройте каталог Roaming или Local, а затем Skype и переходим в папку с Именем пользователя. Там расположен документ main.db.
Просмотреть его получится в программе SkypeLogView или в аналогичном ПО. Если вы планируете переустановить программу, то перенесите файл в удобную папку, а потом верните его на место.
Вариант 2: Экспорт с помощью Скайпа
Все полученные и отправленные сообщения, историю Skype, на учетной записи можно объединить в один файл и сохранить на пользовательском компьютере. Сделать это получится из самого Skype. Запустите программу и перейдите в меню настроек из вкладки «Инструменты». Раскройте раздел «Чаты и SMS», а затем «Настройки чата». Кликните по пункту дополнительных настроек.
Раскройте раздел «Чаты и SMS», а затем «Настройки чата». Кликните по пункту дополнительных настроек.
Активируйте опцию «Экспортировать историю чатов». Затем нужно указать будущее местоположение и название для файла. Он сохраняется в формате CSV. Открыть его для просмотра можно с помощью специальной программы или веб-ресурса. Проще всего зайти на сайт convertcsv.com
, загрузить туда файл и просмотреть его содержимое.
Внимание: не все данные будут отображаться корректно, возможно появление различных символов и непонятных кодов. Некоторые сообщения отобразить не получится из-за ссылок или смайликов.
Содержится на серверах компании Майкрософт, которая является ее нынешним разработчиком. Это значит, что пользователь не может полностью удалить свое сообщение. Можно отключить его отображение, но собеседнику все равно будет видна информация, что раньше было сообщение. Еще доступно его редактирование, тоже с пометкой. Но при этом все сообщения можно экспортировать в отдельный файл.
Необходимость в сохранении данных появляется при переносе программы на другой компьютер, также данная функция будет полезной при использовании нескольких аккаунтов или для каталогизации данных.
Доступ к пользовательским данным в Скайпе
Доступ к данным Skype на собственном компьютере или ноутбуке получить можно с помощью экспорта сообщений в CSV-файл. Но есть отдельный документ main.db, в нем тоже записываются сообщения. Он пригодится при переустановке системы или программы.
Вариант 1: Отдельный файл программы
Существует специальный файл, где Скайп хранит историю пользовательских переписок. Он расположен в скрытой категории, недоступной для просмотра, если не были выполнены специальные настройки.
Но добраться до нее можно с помощью быстрого вызова. Нажмите  , а потом в текстовое поле вставьте %AppData%,
, а потом в текстовое поле вставьте %AppData%,  после чего подтвердите. Раскройте каталог Roaming или Local, а затем Skype и переходим в папку с Именем пользователя. Там расположен документ main.db.
после чего подтвердите. Раскройте каталог Roaming или Local, а затем Skype и переходим в папку с Именем пользователя. Там расположен документ main.db.
Просмотреть его получится в программе SkypeLogView или в аналогичном ПО. Если вы планируете переустановить программу, то перенесите файл в удобную папку, а потом верните его на место.
Вариант 2: Экспорт с помощью Скайпа
Все полученные и отправленные сообщения, историю Skype, на учетной записи можно объединить в один файл и сохранить на пользовательском компьютере. Сделать это получится из самого Skype. Запустите программу и перейдите в меню настроек из вкладки «Инструменты». Раскройте раздел «Чаты и SMS», а затем «Настройки чата». Кликните по пункту дополнительных настроек.
Раскройте раздел «Чаты и SMS», а затем «Настройки чата». Кликните по пункту дополнительных настроек.
Активируйте опцию «Экспортировать историю чатов». Затем нужно указать будущее местоположение и название для файла. Он сохраняется в формате CSV. Открыть его для просмотра можно с помощью специальной программы или веб-ресурса. Проще всего зайти на сайт convertcsv.com
, загрузить туда файл и просмотреть его содержимое.
Внимание: не все данные будут отображаться корректно, возможно появление различных символов и непонятных кодов. Некоторые сообщения отобразить не получится из-за ссылок или смайликов.
История Скайп сохраняется на протяжении всего времени использования аккаунта, а её продолжительность зависит только от того, когда вы совершили первый звонок или написали сообщение своему другу. Найти эту информацию можно не только по каждому отдельному контакту, но общих беседах и чатах. Для начала мы расскажем как просмотреть старые сообщения, а уже после покажем - где они хранятся.
Увидеть письма, отправленные определенному контакту или полученные от него, достаточно просто - необходимо кликнуть на мышкой на его имя. История переписки сохраняется с самого начала, поэтому вам следует прокрутить колесом мышки до необходимого момента. Если же вы хотите найти определенное слово, можно воспользоваться знакомым сочетанием клавиш - Ctrl+F. Пользователь может отфильтровать демонстрируемую информацию по периодам (вчера, 7 или 30 дней, 3 или 6 месяцев, старше 1 года).
Где хранится история сообщений в Скайпе
Место хранения зависит от типа устройства и операционной системы, установленной на нем. Так, если вы работаете соSkype для рабочего стола Windows, то сможете найти необходимые письма в файле main.db. Его в свою очередь можно отыскать добавив в поле «Выполнить» команду «%appdata%\Skype» без кавычек.
Файл, где хранятся логи, найден, но этого мало, поскольку нас интересует именно история переписки в Скайпе, т. е. сообщения от конкретных пользователей. Для их просмотра можно использовать несколько приложений:
Если вы хотите перенести историю общения, которая накопилась за 30 дней на другой компьютер - необходимо войти через него в свою учетную запись. Переписка автоматически синхронизируется с системой и файл с историей появится и на этом устройстве.