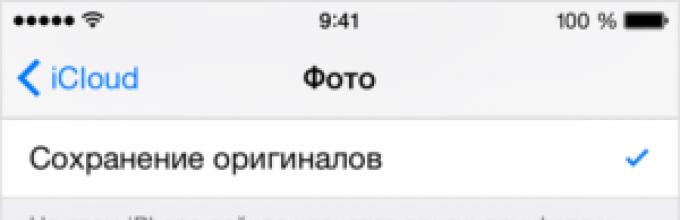Ваша ОС распознает iPhone так же как цифровую камеру и может копировать с него изображения точно так же, как с карты памяти.
А делается это так на Мас:
- После установки соединения при помощи кабеля и по истечении 5 секунд, как правило, следует автоматический запуск стандартного приложения «Захват изображения». Если этого не происходит, его можно открыть вручную (находится в разделе программы);
- В открывшемся окне данной утилиты будут представлены все изображения. При этом скопировать их достаточно просто: необходимо выделить нужные и перенести их в конкретную папку.
В Windows немножко по-другому:
- Подключаем гаджет к компу. Буквально через 5 секунд вы увидите на экране всплывающее окно автозагрузки. Если этого не происходит, то нужно зайти в «Мой компьютер» и открыть iPhone как Портативное устройство (для седьмой винды) или как камеру, если у вас стоит WinXP;
- Далее открываем хранилище самого айфона, после чего заходим в папку DCIM. Ее содержимое составляют, как правило, две-три папки, в которых находятся фото и видеофайлы;
- Находим наши фотографии и копируем те, которые необходимо скинуть на компьютер;
- Вставляем в папку, предварительно созданную на ПК. По окончании импорта файлов можно вытащить шнур из компьютера.
Примечание. В момент первого подключения iPhone к компьютеру на экране айфона появится сообщение с вопросом: «Доверять этому устройству?» Разумеется, если вы хотите перекинуть фотографии, то нужно выбрать пункт «доверять».
Если вам все-таки не удается импортировать фотографии на компьютер или компьютер не распознает устройство iPhone, iPad или iPod touch как камеру, выполните следующие действия.
Перенос изображений через iCloud
Проверьте возможность использования Медиатеки iCloud или функции «Мой фотопоток»

Если вы включили Медиатеку iCloud на компьютере Mac и устройстве iPhone, iPad или iPod touch, ваши фотографии могут уже быть на вашем компьютере.
Вы можете перейти на веб-сайт iCloud.com и открыть программу «Фото», чтобы просмотреть всю медиатеку и выбрать фотографии для импорта. Если вы не включили Медиатеку iCloud, попробуйте использовать для доступа к фотографиям на своем компьютере функцию Мой фотопоток.
Если вы не используете Медиатеку iCloud или функцию «Мой фотопоток», попробуйте следующие действия.
- Проверьте подключения и обновите программное обеспечение.
- Попробуйте импортировать фотографии с помощью другого USB-кабеля Apple.
- Если выполнить импорт по-прежнему не удается, обновите программное обеспечение.
- Загрузите последнюю версию iTunes.
- Повторите попытку импортировать фотографии.
Как перенести фото с iPhone на компьютер по wifi?
Наряду с подключением при помощи провода, перенос фотографий может также осуществляться по беспроводному подключению. Перед началом переноса понадобится выполнить синхронизацию по Wi-Fi.
С компьютера для начала потребуется подключить устройство при помощи кабеля и открыть iTunes. В левой части окна, в блоке «Устройства» необходимо выбрать iPhone или iPad для синхронизации. Во вкладке «Обзор» в блоке «Параметры» нужно будет поставить чекбокс напротив «Синхронизац. устройства через Wi-Fi». Теперь гаджет будет автоматически выполнять синхронизацию, когда находится в одной сети с компьютером, на котором уставлен iTunes.
С телефона синхронизацию можно запустить через параметры устройства. Для этого в меню «Основные» понадобится выбрать пункт «Синхронизация с iTunes по Wi-Fi». О наличии синхронизации свидетельствует пиктограмма в трее телефона. Теперь устройство отображается как подключенное. Следовательно, все действия над ним смогут совершаться так же, как и при подключении с помощью обычного кабеля – витая пара.
Попробуйте использовать другой компьютер

Если камера не отображается в диспетчере устройств, проверьте исправность своего устройства с ОС iOS, подключив его к другому компьютеру. Если на другом компьютере устройство iOS распознается как камера, обратитесь за помощью в Microsoft или в другую службу поддержки ОС Windows на вашем компьютере.
Apple iOS 7 не доверяет моему компьютеру. Проблемы при переносе фото с iPhone
Есть жестокий способ, если все попытки ввода пароля исчерпаны и нет компьютера, которому бы ваш iphone «доверял».
- Подключите iPhone к компьютеру при помощи кабеля USB, которым оснащается стандартный комплект.
- Среди всех устройств появится Apple iPhone, персональный компьютер распознает его как цифровую камеру.
- Для доступа к папке Lockdown запускаем в Mac OS программу Finder. В других операционных системах вызов окна доверия в iPhone, iPad и iPod touch выполняется тоже отчисткой папки Lockdown в компьютере.
- После «доверять» на компьюетере itunes видит айфон.
- Необходимо подождать, когда компьютер определит цифровую камеру. Затем нужно зайти в устройство, выделить фотографии, скопировать их в буфер и переместить в папку на компьютере. При помощи программы iTunes можно переносить в компьютер не только фотографии, но и музыку, рингтоны, видео и многое другое. Для начала нужно подсоединить USD-кабелем iPhone к компьютеру. Когда компьютер звуковым сигналом оповестит о нахождении нового устройства, следует открыть iTunes.
- Если в iPhone настроена электронная почта, то фотографии можно передать через e-mail, а потом уже перенести на компьютер. Можно перенести фотографии без подключения к компьютеру USB-кабеля, это легко сделать через общую папку облачного сервиса Yandex.Диск.
Импорт фотографий с помощью облачных сервисов

Отличная альтернатива второму способу, поскольку путем использования вспомагательных облачных сервисов, можно достаточно быстро скинуть большое количество фотографий с iPhone на компьютер. Для этого нужно хорошее интернет-соединение, а также наличие зарегистрированного аккаунта в одном или нескольких сервисах: Яндекс.Диск , DropBox , Облако Mail.Ru . При малом количестве изображений подойдет даже электронная почта.
Алгоритм действий очень прост:
- перенести фотографии со своего iPhone на файлообменник;
- потом скачать загруженные файлы с файлообменника, но только через компьютер.
Как видите, скопировать фото с айфона на компьютер абсолютно несложно. Набив руку, вы сможете перенести отснятый материал менее чем за 5 минут.
В этой статье мы разберем что делать когда ваш компьютер/ноутбук не видят iPhone при подключении по USB или через WiFi. Разбираться будем на операционных системах Windows 10 и Mac OS.
Данная статья подходит для всех моделей iPhone Xs/Xr/X/8/7/6/5 и Plus на iOS 12. На более старых версиях могут отличаться или отсутствовать указанные в статье пункты меню и аппаратная поддержка.
Основные причины почему ПК не видит Айфон
Наиболее распространенными являются такие источники проблемы:
- Сбои и аппаратные повреждения в гаджете.
- Конфликт софта на компьютере.
- Старая ОС (на Айфоне или компьютере).
- Установка устаревших драйверов или их отсутствие.
- Выход из строя гнезда подключения на iPhone и USB порта.
- Механическое повреждение кабеля USB.
Большую часть вышеописанных проблем исправить намного проще, чем кажется. Давайте рассмотрим, как наладить работоспособность iPhone при подключении к компьютеру.
Переустановка USB драйверов
Одним из проверенных способов решить данную проблему будет переустановка USB драйверов для iPhone. Необходимо при помощи «Диспетчера устройств» удалить их, после чего установить заново.
Выполняем шаги:
Зачастую, если на компьютере не видно Айфон, данный метод проблему решает.
Обновление драйвера для чипсета (USB)
На всех компьютерах имеется системная плата, на которой установлены чипсеты. Данные чипсеты отвечают за подключение различных устройств к компьютеру. Чтобы чипсеты функционировали нормально, для них нужны драйверы.
В некоторых ситуациях драйверы начинают нестабильно работать. Довольно часто это происходит из-за системных ошибок Виндовс.
Еще случается, что компьютер не может обнаружить не только Айфон, но и любые другие флешки, телефоны. В этой ситуации необходимо для чипсета обновить драйверы.
DevID.info
В первом варианте следует перейти на ресурс https://devid.info/ru и нажать на зеленую кнопку «Скачать» для загрузки утилиты «DevID agend». Программа выполняет быструю установку и обновление драйверов.
Во время установки следует снять галочки, чтобы не установить лишнего рекламного софта.

После запуска утилиты выбираем «Начать поиск». Софт просканирует оборудование, после чего предложит провести обновление старых драйверов.


Если будет для чипсета свежая версия драйвера, он обновится. Если проблема не решена, то переходим к следующему варианту.
Скачиваем и инсталлируем чипсет
Этот способ заключается в самостоятельном скачивании и инсталлировании драйвера. В зависимости от системной платы, может быть AMD или Intel чипсет. Рассмотрим пример установки Intel чипсетов:





Авто-подбор Intel драйверов
Здесь можно сделать так, чтобы Интел сам выбрал необходимые драйверы для системы. Для этого используется специальная утилита для сканирования оборудования и установки нужных программ.
Переходим по ссылке https://www.intel.ru/content/www/ru/ru/support/detect.html?iid=dc_iduu, нажимаем «Загрузить». После этого инсталлируем данную утилиту, выполняем поиск. Когда софт найдет подходящие драйверы, то будет предложено установить их.



Проверяем кабель USB
Если на кабеле USB имеются какие-нибудь сильные изгибы или повреждения, то в этом может заключаться проблема. Информация просто не передается, так как кабель поврежден. Выход состоит в том, чтобы приобрести новый 30-контактный кабель или Lightning коннектор, в зависимости от разъема на Айфоне.
Нажимаем «Доверять компьютеру»
Когда свой Айфон вы подключаете к компьютеру, появляется на экране запрос, где пользователю нужно разрешить к данным и настройкам доступ. Здесь следует просто нажать «Доверять».

Подключаем к другому разъему USB
Можно попробовать заменить разъем USB. Особенно когда вы кабель от iPhone вставляете в те разъемы, которые находятся в системном блоке на передней панели.
Подключите кабель к разъему, расположенному сзади системного блока. Данные разъемы впаяны напрямую в системную плату, поэтому работают максимально эффективно.

Переустановка iTunes
Для полноценного управления своим Apple гаджетом на компьютере под Виндовс должна быть установлена программа iTunes. Если данный софт плохо функционирует, то его следует переустановить или обновить.
Официальный сайт iTunes: https://www.apple.com/ru/itunes/download/. Можно скачать новую версию, а затем ее установить поверх старой. Софт будет обновлен.

Перезапуск службы Apple Mobile Device Service
Необходимо от компьютера отключить Айфон и закрыть Айтюнс перед выполнением данного шага. Сейчас необходимо перезапустить службы Apple, так как они могут давать сбои.
Инструкция:

После обновления Айтюнс и перезапуска Apple службы компьютер должен увидеть iPhone. Открываем «Компьютер» и находим там смартфон. На скриншоте нише он находится в самом верху.

Подключаем Айфон к другому компьютеру
Когда свой гаджет вы подключите к иному компьютеру, то сразу сможете разобраться, в чем причина проблемы. Если другой ПК увидит iPhone, то проблема может состоять в вашем компьютере, который смартфон не видит.
Если другие ноутбуки и компьютеры не видят Айфон, то проблема может быть связана с самим телефоном или кабелем USB. Для надежности нужно подключить устройство к разным двум компьютерам, которые имеют разные ОС.
Проблема может возникнуть из-за сбоев в iOS. При помощи принудительной перезагрузки Айфона можно устранить сбой:
- Нажимаем на Айфоне 6 и выше кнопку «Домой» или нижнюю клавишу регулировки громкости.
- Зажимаем кнопку «Питание».
- Данные элементы нажатыми следует удерживать приблизительно 10 секунд.
После перезагрузки гаджета можно его снова попытаться подключить к компьютеру.
Не работает Wi-Fi-синхронизация
Проверяем правильность подключения Айфона по Wi-Fi
Если в настройках iTunes не активирована опция беспроводной передачи данных, то с компьютером никакая синхронизация работать не будет.

- Подключаем к компьютеру гаджет по USB.
- Открываем Айтюнс. Если необходимо, вводим Apple ID и пароль от аккаунта.
- Нажимаем на значок своего девайса в окне Айтюнс, выбираем «Обзор» на боковой панели.
- Проверяем, что в правой части окна раздел «Синхронизировать с данным устройством по Wi-Fi» помечен флажком. Если флажка нет, то отмечаем его.
- Нажимаем на кнопку «Готово» (или «Применить»).
- Отключаем кабель USB, затем проверяем, чтобы Айфон и компьютер были подсоединены к одной Wi-Fi сети.
Если все правильно настроено, после выполнения вышеприведенной инструкции можно между гаджетами запускать синхронизацию при помощи опции в Айтюнс «Синхронизировать». Если обмен данными не начался, то переходим к другим решениям.
Не синхронизируется с Виндовс
Появиться ошибка может из-за проблемы в службе, которая отвечает за функционирование Айтюнс. Эту службу нужно попробовать перезапустить.

- Закрываем Айтюнс, отсоединяем гаджет, если подключен он по USB.
- Теперь нужно нажать «Ctrl + Alt + Delete» для перезапуска «Диспетчера задач».
- Переходим в раздел «Службы», в отобразившемся списке находим раздел Apple Mobile Device Service.
- Нажимаем по найденному элементу правой кнопкой мыши, выбираем «Перезапустить».
- Открываем снова Айтюнс, выполняем синхронизацию гаджета.
Не синхронизируется с Mac OS
Проблема может быть связана с ошибкой в процессе, который обеспечивает работоспособность Айтюнс. Выполняем его перезапуск.
- Открываем «Мониторинг системы» по пути «Finder», затем «Программы» и «Утилиты».
- В разделе «ЦП» находим процесс, который имеет название iTunes Helper или AppleMobileDeviceHelper.
- Найденный элемент выделяем левой кнопкой мыши, потом нажимаем в верхнем левом углу окна на крестик, выбираем «Завершить».
- Запускаем iTunes, выполняем синхронизацию iPhone.
Если ничего не помогает
- Перезагружаем роутер, переподключаем Айфон и компьютер к сети.
- Запускаем беспроводную синхронизацию через Айфон. Переходим для этого в меню «Настройки», выбираем «Основные» и «Синхронизация с Айтюнс по Wi-Fi». Затем нажимаем на отобразившееся имя компьютера.
- Обновляем Айтюнс и iOS до актуальных версий.
- Перезагружаем гаджет и компьютер, затем синхронизируем их снова.
- Выключаем передачу данных по мобильной сети, включенным оставляем только Wi-Fi. Повторяем попытку синхронизации.
Компьютер не видит iPhone через USB или по WiFi (на Win10 или Mac OS)
5 (100%) 1 чел.Хотите узнать как ежемесячно зарабатывать от 50 тысяч в Интернете?
Посмотрите моё видео интервью с Игорем Крестининым
=>>
Современные мобильные яблочные гаджеты выполняют разнообразные функции, помимо обычного телефона, это ещё фотоаппарат, видеокамера, телевизор, плеер, игровая приставка, электронная книга.
Для полноценной работы с данными приложениями, требуется периодическое подключение мобильника к компьютеру через USB порт. Другим способом не возможно закачать новую игру, мелодию, книгу и так далее.
Да и кроме того, нужно скинуть на диск компьютера свежие фотографии, видеоролики. Что делать если компьютер не видит Айфон через USB порт?
Какие шаги предпринять, если вы подключились к компьютеру, по всем правилам – а ничего нет? Компьютер не находит ваш телефон, как будто вы не подключены.
Давайте спокойно разберём причины, отыщем способы устранения данной проблемы.
Внешний осмотр
Первое, что необходимо проверить – целостность шнура. Осмотрите его на наличие повреждений, заломов, так далее.

При наличии запасного шнура, поменяйте его. Также попытайтесь вставить шнур в другой USB порт.
Если у вас есть ноутбук, планшет, подключите телефон к ним, для того, чтобы быстрее определить, в чём проблема, в компьютере или телефоне.
Если на планшете или ноутбуке Айфон видно, значит проблема в компьютере, точнее в устаревших драйверах на компьютере (об этом будет информация ниже).
Школьным ластиком протрите до блеска контакты на шнуре, убирая, таким образом, загрязнение, окисление. Стряхните все остатки, крошки ластика, с контактов.
Что делать если компьютер не видит Айфон через USB, перезагрузка
Следующий шаг – перезагрузить оба ваших устройства, иногда этого достаточно для устранения проблемы.
Для работы с Айфоном через компьютер нужна программа Айтюнс. Вполне возможен сбой программы. Если все вышеописанные способы не устранили проблему, попробуйте переустановить данную программу.
Удалите деинсталлятором установленную программу, скачайте новую версию программы с официального сайта — http://www.apple.com/ru/itunes/download/.
После переустановки подключите девайс заново.
Обновление драйвера вручную
Если не помогло и это, то вполне возможно, что данная проблема в драйвере, установленном на компьютере. Попробуйте его переустановить.
Прежде всего, отключите «яблоко» от компьютера.

Удалите установленный драйвер, кликнув по нему правой кнопкой мышки.

Подключайте Айфон, компьютер самостоятельно, в автоматическом режиме установит новый драйвер, о чём вы увидите соответствующее сообщение.

На Айфоне у вас попросят разрешение на доступ к файлам. Дайте такое разрешение.

Откройте «Проводник», «Этот компьютер», если видно устройство M3s, но файлов не видно – разблокируйте устройство отпечатком пальца, файлы появятся.
Автоматическое обновление драйверов
Также не помешает обновить драйвер на чипсетах, отвечающих за подключение устройств к компьютеру.
Когда будете запускать утилиту, по снимайте все лишние галки.

Скачайте её, и запустите, она про сканирует все установленные драйвера, выявит устаревшие, произведёт их замену и обновление.
Технические неполадки
Это все неполадки, которые вы можете устранить своими силами. Если проделаны все действия, а проблема осталась, то можно предположить, что проблема заключается:
- Сбой в микросхеме Айфона;
- Повреждён разъём яблочного девайса;
- Некорректная прошивка;
В этих случаях вам придётся обращаться в сервисный центр, так как это работа для специалистов. Попытки исправить их самостоятельно могут привести к плачевным ситуациям.
Что делать если компьютер не видит Айфон через USB, итог
Надеюсь, мне удалось ответить на вопрос: Что делать если компьютер не видит Айфон через USB порт? Как видите, большинство причин, по которым компьютер не видит Айфон через USB порт, исправляются своими силами, достаточно легко.
Для исправления проблемы вам не понадобятся особые знания электронной техники.
P.S. Прикладываю скриншоты моих заработков в партнёрских программах. И напоминаю, что может каждый, даже новичок! Главное — правильно это делать, а значит, научиться у тех, кто уже зарабатывает, то есть, у профессионалов .
Вы хотите узнать какие ошибки совершают новички?
99% новичков совершают эти ошибки и терпят фиаско в бизнесе и заработке в интернет! Посмотрите, чтобы не повторить этих ошибок — «3 + 1 ОШИБКИ НОВИЧКА, УБИВАЮЩИХ РЕЗУЛЬТАТ» .Вам срочно нужны деньги?
Скачайте бесплатно: «ТОП — 5 способов заработка в Интернете ». 5 лучших способов заработка в интернете, которые гарантированно принесут вам результат от 1 000 рублей в сутки и более.Здесь готовое решение для вашего бизнеса!
А для тех, кто привык брать готовые решения, есть «Проект готовых решений для старта заработка в Интернет» . Узнайте, как начать свой бизнес в Интернете, даже самому «зеленому» новичку, без технических знаний, и даже без экспертности.
Раскрыть потенциал легендарных Apple-устройств поможет синхронизация с ПК. При помощи компьютера Айфон можно снабдить множеством полезных приложений, закачать музыку, игры, книги и прочий контент. К сожалению, иногда случается так, что apple-девайсы не определяются через USB-порт.
Почему айфон не видит USB?
- неисправен кабель синхронизации (перебит, содержит явные механические повреждения адаптеров или проводов).
Диагностика проблемы: подключить смартфон к ПК при помощи другого USB-шнура.
Решение: заменить кабель.
- загрязнение контактов (попадание инородных частиц, влаги и дальнейшее окисление металлических деталей).
Диагностика проблемы: детальный осмотр разъёмов Айфон и USB-устройства.
Решение: очистить окислившиеся контакты ластиком или кисточкой, аккуратно устранить засоры при помощи ватных палочек или иголки.
- выход из строя порта подключения.
Диагностика проблемы: попробовать подсоединить к порту другое устройство.
Решение: подключить iPhone через другой USB-канал, проверить в настройках подключение дополнительных портов на ПК.
- неисправен выход для USB в смартфоне (сгорела микросхема, разъём вырван или расшатан).
Диагностика проблемы: визуальный осмотр, исследование поломки специалистом.
Решение: обратится в сервисный центр для замены детали.
- дефект контроллера зарядки.
Диагностика проблемы: сообщение о том, что кабель не подключён, хотя штекер находится в разъёме устройства.
Решение: замена контроллера.
- ошибки ПО на iPhone.
Решение: перепрошивка или восстановление операционной системы.
- программные сбои приложения iTunes на ПК.
Решение: переустановка программы, откат на предыдущую или обновление до актуальной версии.
- несоответствующий уровень силы тока (при подключении смартфона к компьютеру через удлинители).
Решение: синхронизировать телефон напрямую без излишних коннекторов и проводов.
Необходимо тщательно изучить настройки, возможно именно в них запрещён обмен информацией с компьютером. Вышеупомянутые аспекты являются универсальными методами решения некорректной идентификации iphone 4s, 5 или 5s, 6 через USB-канал.
Ошибка «устройство USB не опознано»
Если ОС на компьютере при подключении гаджета выдает сообщение «устройство USB не опознано», необходимо изменить порт подключения, переустановить драйвер, перенастроить параметры в реестре, удалить и снова установить девайс в «Диспетчере устройств». Действенный метод – отключение ПК от основной платы питания, причём не обычное выключение, а отсоединение кабеля питания на несколько минут. Эти манипуляции позволяют избавиться от остаточного тока в системе, которые иногда приводят к незначительным ошибкам схемы, в следствии которых отключаются некоторые функции ПК и появляется сообщение о невозможности распознать USB-устройство.
Чтобы автоматически избавиться от проблем с идентификацией USB, можно воспользоваться приложением устранения неполадок в Windows — Diagnose and fix Windows USB problems automatically. Подходит для Windows Vista, 7, XP.
Возможные неполадки
1. Неисправность контроллеров
Решение: удалить и переустановить все контроллеры, восстановив тем самым порт USB.
- Кнопка «Пуск» -> пункт меню «Выполнить» -> команда devmgmt.msc -> кнопка «ОК» -> «Диспетчер устройств» -> пункт «Контроллеры USB» -> применить функцию «Удалить» по порядку ко всем контроллерам;
- перезагрузить ПК. Переустановка контроллеров осуществится автоматически операционной системой Windows, после чего можно смело пробовать подключать Айфон к системе.
2. Повреждение драйвера iPhone, Windows идентифицирует смартфон, как «Неизвестное устройство».
Решение: Обновить драйвер. Правой кнопкой мышки выбрать пункт «Свойства» в контекстном меню устройства ->вкладка «Драйвер» -> «Обновить» или скачать соответствующую программу с сайта Apple.
3. Неправильные настройки USB-контроллера.
Решение: «Диспетчер устройств» -> вызов контекстного меню правой кнопкой мышки-> «Свойства» -> «Управление электропитанием» -> с пункта «Разрешить отключение этого устройства для экономии электроэнергии» снять флажок -> «Ок» -> перезагрузить ПК.
 Настройки дополнительных параметров USB-портов
Настройки дополнительных параметров USB-портов
4. Поломка USB-контроллера, интегрированного в материнскую плату.
Решение: заменить деталь в сервисном центре или приобрести внешний USB-контроллер. Данную плату через PCI-порт подключить к материнке, предварительно отключив в BIOS ПК имеющийся USB-контроллер.
Проводя диагностику, почему айфон не определяется компьютером через USB, стоит прорабатывать все возможные причины, начиная с самых простых и двигаться по возрастающей. Аппаратные поломки оборудования должны устранять специалисты, а вмешательство в BIOS компьютера могут проводить только опытные пользователи.
Стильный, модный, удобный… об iPhone можно продолжать писать восторженные оды и восхвалять его создателей. Но что делать, когда компьютер не видит iPhone? Многие его владельцы затрудняются ответить на этот вопрос. Что же, пришло время перечислить некоторые возможные причины и способы их самостоятельного устранения.
1. Для начала, смартфон необходимо подключить к компьютеру с помощью USB-кабеля. Если ПК не определяет новое устройство, а на экране iPhone не высвечивается оповещение о подключении – стоит поискать проблему в самом шнуре. Использование неоригинальных шнуров может стать причиной «слепоты» компьютера по отношению к iPhone. Удостоверьтесь в работоспособности USB-порта: для проверки вставьте в него работающую флешку. Внимательно осмотрите разъемы смартфона и ПК, возможно, их давно не использовали, и они окислились.
2. Большинство владельцев iPhone не особо заботятся о своем «подопечном» и таскают его в кармане джинсов или в сумочке, где полным-полно мельчайшего мусора. Со временем мелкие частички забивают все доступные углубления и отверстия, тем самым доставляя массу неприятностей. Внимательно осмотрите разъем телефона, а лучше – сразу возьмите тонкую кисточку и проведите генеральную уборку всего корпуса вашего iPhone.

3. Может быть такое, что произошел сбой в программе iTunes, и поэтому смартфон перестал определяться компьютером. Можно попробовать полностью удалить софт и поставить более свежую версию, либо наоборот, поставить предыдущую версию, при этом не забудьте сделать резервную копию папки iTunes Media, а то вы можете потерять ваши настройки и музыку.

Проблемы, требующие помощи профессионалов
1. Попадание влаги в iPhone может стать не только причиной невозможности подключиться к компьютеру, но и спровоцировать более серьезные проблемы, вызванные микрозамыканиями в устройстве. В этом случае необходимо сразу выключить смартфон(желательно сразу же после попадания влаги) и в качестве первой помощи нужно положить ваш iPhone в пакет с рисом, он хорошо впитывает влагу(«высосет» её из вашего аппарата). Но в дальнейшем мы рекомендуем вам обратиться в сервис центр.

2. Глюк прошивки невообразимым образом может повлиять на работу мобильного устройства. Если учесть, что ваш компьютер не видит iPhone, то лучше отнести его в сервисный центр, где вам вернут прежние настройки, сделав откат. Или же вы можете воспользоваться одной из инструкций по перепрошивке iPhone.