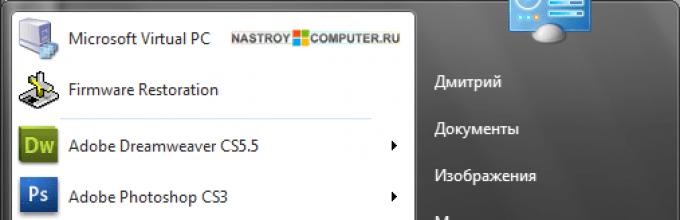Если вы забыли или не знаете пароль от своей Wi-Fi сети, то не стоит переживать по этому поводу. Эту проблему очень просто решить. Как правило, каждый второй пользователь не помнит своего пароля или не знает его. Это легко объяснить. Во-первых он длинный и сложный. Во-вторых пароль для беспроводной устанавливается только один раз, вводиться на всех подключаемых устройствах и все. В дальнейшем нет надобности вводить его каждый раз, поскольку он сохраняется в системе.
В представленной ниже инструкции мы рассмотрим несколько вариантов, а точнее три, просмотра пароля от Wi-Fi сети на компьютере в операционной системе Windows 7 и Windows 8, а также воспользуемся программой для восстановления ключей от беспроводных сетей.
Чтобы восстановить забытый пароль, нам потребуется любой компьютер или ноутбук, подключенный к Wi-Fi сети.
Способ 1.
Смотрим пароль от Wi-Fi в Windows 7
Шаг 1 . Заходите в меню Пуск и выбираете Панель управления .

Шаг 2
. В окне Панели управления кликните по ссылке Центр управления сетями и общим доступом .
Шаг 3
. В появившемся окне, в левой части окна выберите .
Шаг 4 . В окне будет отображен весь список доступных сетей на компьютере. Выбирите свою беспроводную сеть и кликните по ней правой кнопкой мыши. В маленьком окошке контекстного меню нажмите Свойства .
Шаг 5
. В окне перейдите во вкладку Безопасность . Напротив поля Отображать вводимые знаки поставьте галочку. После этого в строке Ключ безопасности сети отобразиться пароль от вашей Wi-Fi сети.
Указанный пароль можете смело вводить на любом устройстве и подключаться к Wi-Fi. В Запомните или запишите этот пароль, чтобы использовать его в дальнейшем.
Возможно, у кого-то возникнет вопрос: что делать, если нет пункта «Управление беспроводными сетями» ?
Если в вашей операционной системе Windows 7 по какой-то причине нет такого пункта, то этот вопрос можно решить следующим образом: (данный способ, даже удобнее вышеописанного, он позволяет миновать лишние окна).
Шаг 6 . Щелкните по значку сети на панели задач. В появившемся окне нажмите правой кнопкой мыши по тому беспроводному соединению, у которого мы хотим узнать пароль. Выберите Свойства .

Шаг 7 . В новом окне поставьте галочку Отображать вводимые знаки и смотрим пароль.
Примечание . Если вы не являетесь администратором данного компьютера или у вас нет прав администрирования, для того, чтобы отобразить ключ безопасности сети, вам понадобится ввести пароль администратора пк.

Смотрим пароль от Wi-Fi в Windows 8
Процедура просмотра ключа безопасности в Windows 8 практически ничем не отличается от Windows 7. Принцип тот же. Единственное, это немного видоизмененный интерфейс. Но, чтобы вам было все понятно, рассмотрим и этот вариант.
Шаг 1 . В панели уведомлений нажимаем на значок сети.

Шаг 2 . Перед нами появился список активных Wi-Fi сетей. Находим свою сеть и нажимаем на нее правой кнопкой мыши. Выбираем
Просмотреть свойства подключения .
Шаг 3 . Откроется окно, в котором нужно поставить птичку в поле Отображать вводимые знаки .

Способ 2.
Как узнать пароль от Wi-Fi в настройках роутера
Если описанный выше вариант вам не помог, то воспользуемся другим методом, зайдем в настройки роутера и там посмотрим пароль.Если у вас нет связи с роутером, то временно подключите компьютер к роутеру через кабель Ethernet.
Шаг 1 . Для того чтобы зайти в настройки роутера, откройте любой браузер на вашем компьютере и введите в адресной строке
192.168.1.1 . Появится окошко, в котором нужно ввести Логин и Пароль от роутера. По умолчанию Логин-admin, Пароль-admin.Примечание . Если не удается зайти на страницу настроек, то рекомендуем сделать сброс настроек роутера до заводских, кнопкой Reset. После этой операции вам потребуется изначально .

Шаг 2 . Попадаем в настройки роутера. В нашем случае используется роутер D-Link модели 2640U. Переходим в раздел
Wi-Fi и выбираем Настройки безопасности . В центральной части окна найдите строку Ключ шифрования PSK , в ней и будет отображен пароль Wi-Fi сети. В зависимости от производителя роутера строка с паролем может называться по разному. Например, в роутерах TP-Link она называется PSK Password , в Asus - Ключ WPA-PSK .
Способ 3.
Используем программу для просмотра паролей
Последний способ, который мы рассмотрим в данной инструкции, это возможность просмотра пароля от Wi-Fi сети через бесплатную программу WirelessKeyView. Данная программа очень пригодится тем, кто хочет узнать пароль от Wi-Fi в Windows Xp. Пользоваться программой очень просто.
Распакуйте архив в любую папку и
файл WirelessKeyView.exe . В первом столбце Network Name отображается список всех wi-fi сетей, к которым когда-либо подключался компьютер. В столбце Key (Ascii) указаны пароли.
Забыли пароль от своей Wi-Fi сети и не знаете, как восстановить к ней доступ или подключить новое устройство? По сути, узнать пароль от WiFi - несложная задача. Восстановить сеть можно несколькими способами: через компьютер и . В данной статье рассказывается, где посмотреть свой пароль от вай фай в Windows 7 и XP, а также в настройках роутера.
Довольно распространённое явление — сначала создаются пароли, а затем они теряются или забываются. Ну как, удачно защитили Wi-Fi от самих себя?
Забудьте на мгновение о поисках того клочка бумаги с паролем от WiFi. Не было такой бумажки — тоже нормально. Но в дальнейшем записывайте важные данные в блокнот и не теряйте его из виду. Не храните пароли на компьютере, к ним могут добраться злоумышленники.
Часто можно услышать советы знатоков: если забыл пароль от wifi — сделай сброс настроек роутера и всё будет в порядке. Но как быть тем, кто не сможет с нуля настроить модем или тратить на это много времени. Не проще ли посмотреть свой пароль в модеме или настойках беспроводной сети? Довольно рассуждений, перейдём к действию.
Смотреть пароль мы будем в уже подключенном к WiFi компьютере. Если ваша беспроводная сеть состоит более, чем из одной машины: ПК или ноутбука, то восстановить ключ безопасности сети по одному из уже подключенных устройств не составит большого труда. В случае, если пароли от вай фай удалены со всего оборудования — перейдите к пункту с настройками роутера.
Если компьютер подключен к роутеру по кабелю, а не через беспроводную сеть, смотрите пароль в настройках роутера — 5 пункт.
Где найти пароль от WiFi в Windows XP
Чтобы посмотреть ключ безопасности от своей запароленной точки доступа WiFi в Windows XP — перейдите в «Пуск» — «Панель управления». В открывшемся окне найдите и запустите «Мастер беспроводной сети».

В окне мастера настройки беспроводных сетей кликните «Далее», затем выберите действие «добавить новые компьютеры и устройства».

На следующем шаге выберите второй способ создания беспроводной сети — ручную установку.



Через мгновение отобразятся нужные данные.

Обратите внимание на раздел: Адаптер беспроводной локальной сети, а именно на Основной шлюз. Здесь он 192.168.1.1, но мог быть и другим, — этот адрес и нужно вводить в браузере для доступа к настройкам роутера.
В качестве примера, рассмотрим, где смотреть пароль от WiFi сети в роутерах: D-Link DIR-300, D-Link DSL-2650U + ROUTER и TP-Link TL-WR841N.
D-Link DIR-300
Введя логин и пароль, перейдите на вкладку «Wireless Setup» — «Setup», затем нажмите кнопку «Manual Wireless Connection Setup».

В открывшемся окне найдите раздел WPA2 ONLY — графу Network Key, — здесь отображается пароль сети Wi-Fi.

D-Link DSL-2650U + ROUTER

Здесь необходимо перейти в раздел меню «Wireless» и выбрать подраздел «Security». Нажав ссылку «Click here to display» вы сможете увидеть свой пароль от Wi-Fi.
TP-Link TL-WR841N
Войдя в настройки роутера TP-Link, перейдите в меню «Wireless» — «Wireless Security», как на рисунке ниже.

В разделе WPA/WPA2 — Personal (Recommended) найдите строку PSK Password, — в ней будет находиться пароль от Wi-Fi сети.
Как видите, хоть настройки роутеров и имеют визуально разные меню, найти пароль от вай фай можно везде. Внимательно смотрите на подписи разделов, и вы обязательно увидите нужную информацию.
Забыл пароль от роутера — что делать?
Теперь давайте рассмотрим ситуацию, когда узнать забытый пароль от WiFi не получается рассмотренными способами, и записей о нем нет на компьютере. Кроме того, логин и пароль для входа в настройки роутера изменены и благополучно забыты, — как быть в таком случае?
Помните, в начале статьи мы упоминали совет неизвестных экспертов — скинуть настройки роутера. В сложившейся ситуации он, как нельзя, кстати, его нужно использовать только в крайних случаях, когда узнать пароль от WiFi никак не удается. После сброса к заводским настройкам, придется заново настраивать роутер: интернет и сеть.
Чтобы сбросить настройки к первоначальным, на задней стенке устройства найдите кнопку Reset, — нажмите и удерживайте её около 10 секунд (точное время указано в инструкции). После этого логин и пароль для входа в настройки снова станут admin, или какими они у вас были изначально, после покупки роутера.
Подведём небольшой итог: узнать забытый пароль от своей Wi-Fi сети можно различными способами. Прибегать к сбросу настроек роутера нужно в крайних случаях, когда иначе восстановить сеть не получится.
Как показывает статистика большенство из нас настроив один раз точку Wi-Fi и подключив к ней свои устройства забывают пароль к сети Wi-Fi. Так что же делать если вы забыли пароль к точке доступа Wi-Fi?
Если вы забыли пароль к Wi-Fi есть несколько вариантов решения данной проблемы:
Вариант №1 – Зайти в настройки роутера и посмотреть пароль в настройках, но для этого понадобиться пароль от роутера
Вариант №2 – в том случае если вы не помните и пароль к роутеру, то придется сбросить настройки роутера и настроить его заново
Вариант №3 – но если у вас есть компьютер с операционной системой Windows 7 или Windows 8 уже подключенный к этой сети Wi-Fi – то есть более простой и быстрый путь. О нем мы и поговорим в той статье.
Узнаем пароль от сети WiFi в Windows 7.
Если на вашем компьютере установлена OS Windows 7, тогда перейдите в (Пуск > Панель управления > Центр управления сетями и общим доступом) и в левой части окна в меню выберете пункт меню «Управление беспроводными сетями»

Откроется окно со список всех беспроводных сетей к которым вы когда либо подключались. Выберете сеть от которой вы хотите узнать пароль и кликнете по ее иконке дважды левой кнопкой мыши. Откроется окно «Свойства беспроводной сети» :

Выбираем вкладку «Безопасность» . Последнее поле на этой вкладке называется «Ключ безопасности сети», в нем и указан пароль на сеть Wi-Fi. Но по умолчанию, он отображается в закрытом виде для того чтобы увидеть пароль потребуется отметить галочкой поле «Отображать вводимые знаки» . Вот вы и узнал пароль от ваше сети Wi-Fi.
Так как в Windows 7 SP1 был убран пунт Управление беспроводными сетями я решил указать еще один альтернативный путь к окну «Свойства беспроводной сети» : В нижнем правом углу на панели задач возле часов нажмите на иконку сети и выберете «Центр управления сетями и общим доступом» .

Откроется знакомое вам окно «Центр управления сетями и общим доступом» , только в этот раз в левом меню мы выберем пункт «Изменение параметров адаптера»

В открывшемся окне выберете иконку вашей беспроводной сети и нажмите на ней правой кнопкой мыши, в открывшемся подменю нажимаем на пункт «Состояние» , в следующем окне «Свойства беспроводной сети», ну а дальше как и в первом варианте – выбираем вкладку «Безопасность» и ставим галочку«Отображать вводимые знаки»

Примечание . Для того, чтобы отобразить ключ безопасности сети, вам понадобятся права администратора.
Как узнать пароль от WiFi в Windows 8.
Узнать Пароль от WiFi в Windows 8 ещё проще чем в Windows 7. Подводим курсор мыши в верхний правый угол экрана. Откроется меню, в нем нужно выбрать пункт Параметры :

В левом нижнем углу находим значок Сеть . Кликаем по нему. Откроется список беспроводных сетей. Выбираем нужную вам сеть и кликаем на ней правой кнопкой мыши. Если у Вас планшет с Windows 8 - надо просто нажать на сеть и подержать. Откроется меню беспроводной сети:

Выбираем пункт Просмотреть свойства подключения . Откроется такое же окно, как и в Windows 7:

Переходим на вкладку Безопасность . Отмечаем галочкой Отображать вводимые знаки. Это и есть пароль на вашу сеть Wi-Fi.
Наверное, все сталкивались с тем, что забывали пароль от WiFi сети к которой раньше подключались. Прочитав эту статью, для вас это больше не будет проблемой. Поскольку здесь мы собрали все возможные способы восстановления забытых паролей.
Как посмотреть забытый пароль от WiFi в настройках системы
Если вы забыли пароль от WiFi, то вы всегда можете посмотреть сохраненные пароли на компьютере. По умолчанию, Windows сохраняет пароли ко всем WiFi сетям, к которым подключается. Поэтому вполне вероятно, что нужный вам пароль будет хранится в настройках системы и вы сможете его оттуда извлечь.
Для того чтобы посмотреть забытый пароль от WiFi в настройках системы вам необходимо открыть «Центр управления сетями и общим доступом». Проще всего это сделать с помощью иконки WiFi на панели задач. Кликните по ней правой кнопкой мышки и выберите пункт «Центр управления сетями и общим доступом».
Также вы можете открыть «Центр управления сетями и общим доступом» через «Панель управления». Для этого откройте «Панель управления», а потом перейдите в раздел «Просмотр состояния сети и задач».

После открытия «Центра управления сетями и общим доступом» вам необходимо нужно открыть раздел «Управление беспроводными сетями», ссылка на который находится в левом боковом меню.

После этого перед вами должен появиться список сетей WiFi к которым вы подключались. Для того чтобы посмотреть забытый пароль от WiFi вам необходимо кликнуть правой кнопкой мышки по нужной сети и открыть «Свойства».

Теперь перед вами должно открыться окно «Свойства беспроводной сети». В этом окне нужно перейти на вкладку «Безопасность» и установить галочку напротив функции «Отображать вводимые знаки». После этого в текстовом поле «Ключ безопасности сети» появится забытый вами пароль от вай фай.

Довольно часто пользователи сталкиваются с тем, что у них в «Центре управления сетями и общим доступом» отсутствует ссылка на «Управление беспроводными сетями». Если у вас такая же ситуация, то вы можете посмотреть забытый пароль от Wi-Fi другим способом.
Кликните по иконке Wi-Fi сети на панели задач. В открывшемся окне найдите нужную вам Wi-Fi сеть, кликните по ней правой кнопкой мышки и откройте ее свойства. После этого вы сможете посмотреть забытый пароль так, как это описано выше.

Единственный минус, данный способ работает только тогда, когда вы находитесь в радиусе покрытия Wi-Fi сети, пароль от которой вы хотите узнать.
Как узнать забытый пароль от WiFi с помощью программы WirelessKeyView
Если описанный выше способ восстановления забытых паролей вам по каким-то причинам не подошел, то вы можете попробовать воспользоваться программой WirelessKeyView.
Основное предназначение программы – это просмотр сохраненных паролей от WiFi. Разработчики программы заявляют, что программа работает со всеми версиями Windows, начиная с Windows XP. При этом программа является полностью бесплатной, и вы можете .
Для того чтобы узнать забытый пароль от WiFi, просто запустите данную программу на своем компьютере с правами администратора. После этого программа отобразит список WiFi сетей, информация о которых сохранена на компьютере. Пароль от WiFi сети можно будет посмотреть в колонке «Key (Ascii)».

При необходимости вы можете скопировать пароль. Для этого кликните по нужной WiFi сети правой кнопкой мышки и выберите пункт «Copy Key (Ascii)».

Как посмотреть забытый пароль на роутере
Если у вас есть доступ к настройкам роутера, то вы можете посмотреть пароль через роутер. Для этого откройте любой браузер и введите в адресную строку .


В результате вы должны попасть в веб-интерфейс роутера. Здесь вам нужно найдите раздел с настройками вай фай сети. В этом разделе вы сможете посмотреть забытый пароль.
Как восстановить забытый пароль с помощью Android устройства
Еще один способ восстановления забытого пароля это Android смартфон или планшет. Данный способ можно использовать если на Android устройстве остался сохраненный пароль и у вас есть ROOT права.
Для восстановления забытого пароля просто скачайте и запустите . Данное приложение отобразит информацию о всех Wi-Fi сетях, к которым когда-либо подключалось Android устройство.

Также вы можете посмотреть информацию о сохраненных Wi-Fi сетях вручную. Для этого откройте файл «wpa_supplicant.conf», который находится в папке «data/misc/wifi».

Если открыть данный файл с помощью любого текстового редактора, то можно получить всю информацию о сохраненных Wi-Fi сетях.
В каждой статье по настройке роутера, или в инструкции по смене паролей, я советую записывать где-то пароль, который вы устанавливаете на свой домашний Wi-Fi. Или устанавливать такой пароль, который вы точно не забудете, но при этом, он должен быть достаточно надежным. Как вы понимаете, это мало кто делает, я честно говоря тоже ничего не записываю:) А пароль, это такая штука, что если его забыли, то вспомнить очень сложно, перепробуешь кучу вариантов и ничего не подойдет. А тут как раз нужно подключить к своему Wi-Fi новое устройство. В этой статье я расскажу вам, что нужно делать в таких случаях. Как вспомнить забытый пароль от Wi-Fi сети, где посмотреть его в настройках компьютера, или самого роутера. Постараюсь подробно написать о всех нюансах, возможных проблемах и ничего не упустить.
Как можно узнать забытый пароль от своего Wi-Fi:
- Посмотреть пароль в настройках компьютера, если вы уже подключались (или подключены) к сети, пароль от которой нам нужно узнать.
- Посмотреть пароль в настройках Wi-Fi роутера.
- Сделать сброс настроек роутера, настроить его заново и задать новый пароль.
Начнем мы с самого простого, это конечно же с компьютера. Если у вас есть ноутбук (или ПК с адаптером) , который уже был подключен к вашему Wi-Fi, или на данный момент подключен, то скорее всего у нас получится посмотреть в настройках пароль, который мы успешно забыли.
Смотрим забытый пароль от Wi-Fi на компьютере: Windows 7, 8, 10
Многие спрашивают, где найти этот пароль на компьютере? В Windows 7, Windows 8 и Windows 10 это сделать не сложно, а вот у XP есть свои заморочки. Давайте сначала рассмотрим более новые версии Windows. На семерке и восьмерке все практически одинаково.
Внимание! Ваш компьютер, с которого вы хотите вспомнить ключ к сети, должен быть подключен к этой сети. Если он подключался к ней раньше, тоже подойдет. Если у вас нет такого компьютера, то переходите сразу к разделу, где мы будем смотреть пароль в настройках маршрутизатора.
И еще один момент: если вы не хотите лазить по настройкам, то можете попробовать все сделать программой WirelessKeyView, о которой я писал немного ниже.
Зайдите в Центр управления сетями и общим доступом .
Сева выбираем Управление беспроводными сетями .

Вы увидите список всех сетей, к которым вы раньше подключались. Найдите сеть, от которой нужно вспомнить пароль, нажмите на нее правой кнопкой мыши и выберите Свойства .

В новом окне переходим на вкладку Безопасность , ставим галочку возле пункта Отображать вводимые знаки и в поле Ключ безопасности сети смотрим наш пароль.

Давайте сразу рассмотрим возможные проблемы, с которыми вы можете столкнуться.
Что делать, если нет пункта "Управление беспроводными сетями", или после установки галочки не отображается пароль?
Это очень популярные проблемы. Управления беспроводными сетями скорее всего может не быть из-за того, что у вас вообще не настроен Wi-Fi на компьютере (в таком случае посмотреть пароль этим способом точно не получится) .Или, я где-то читал, что такое может быть из-за домашней версии Windows. Что делать, если нет "Управления беспроводными сетями"? Можно посмотреть пароль через роутер, об этом читайте ниже, или же попробуйте сделать так:

У вас все получится при одном условии: вы должны быть подключены к сети, от которой хотите посмотреть пароль.
Если же после установки галочки "Отображать вводимые знаки" пароль не появляется, тогда попробуйте посмотреть его в настройках маршрутизатора. Или, попробуйте с другого компьютера, если есть такая возможность.
Как найти пароль от Wi-Fi в Windows XP? Используем программу WirelessKeyView
Как я уже писал выше, с XP немного сложнее. В принципе, там тоже можно все посмотреть, но не так просто как на Windows 7. Поэтому, я советую вам не лезть в эти дебри, а воспользоваться бесплатной программой WirelessKeyView. Которая, кстати, так же отлично работает и в более новых версиях Windows. Что делает небольшая программка WirelessKeyView? Она отображает все сети, к которым раньше подключался компьютер, на котором вы ее запустили. Ну и конечно же, она отображает сохраненные пароли к этим сетям.
Все очень просто. Скачиваем программу, можно с официального сайта http://www.nirsoft.net/utils/wireless_key.html. Открываем архив и запускаем файл "WirelessKeyView.exe" . Откроется программа, ищем там свою сеть (по имени) , и в поле Key (Ascii) смотрим пароль к ней. Выглядит это вот так:

Согласитесь, все очень просто и понятно. Даже на Windows 7 и 8 можно не заморачиватся с поиском пароля в настройках. Очень хорошая программка, спасибо ее разработчикам. Единственное, это ваш антивирус может на нее ругаться. Наверное, из-за ее немного шпионского предназначения.
Где в настройках роутера находится пароль от Wi-Fi?
Еще один проверенный способ. Если в настройках маршрутизатора можно установить пароль, то его там можно и посмотреть. А если даже и не получится, то можно задать новый пароль. Если у вас не получилось посмотреть ключ в настройках компьютера, нет подключенного по Wi-Fi компьютера, и программа WirelessKeyView тоже подвела, то остается только сам роутер. Ну, или сброс настроек, но это уже крайний случай.
Чем еще хорош этот способ, так это тем, что зайти в настройки можно даже с телефона, или планшета. При условии, что они уже подключены. Просто на мобильном устройстве пароль не посмотреть, по крайней мере как это сделать, я не знаю. Хотя, возможно уже есть какие-то программки для Android (но там скорее всего понадобятся Root права) .
Думаю, что лучше всего отдельно показать, как посмотреть пароль на маршрутизаторе конкретного производителя. Рассмотрим самые популярные фирмы.
Смотрим ключ к Wi-Fi сети на Tp-Link
Начнем мы как обычно, с маршрутизаторов Tp-Link. Нам нужно зайти в настройки. Подключаемся к роутеру по кабелю, или по Wi-Fi (что очень вряд ли, ведь пароль вы не знаете:)) . В браузере отрываем адрес 192.168.1.1 (возможно 192.168.0.1) и указываем имя пользователя и пароль. По умолчанию - admin и admin.
Что бы посмотреть установленный ключ, перейдите на вкладку Wireless (Беспроводной режим) - Wireless Security (Защита беспроводного режима). В поле Wireless Password (Пароль PSK) будет указан пароль.

Вспоминаем пароль на роутерах Asus
Все примерно так же. Заходим в настройки, если не знаете как, то . Адрес используется такой же - 192.168.1.1.
В настройках, сразу на главном экране есть пункт Состояние системы , там и указан пароль. Просто установите курсор в поле "Ключ WPA-PSK" . Вот так:

Кстати, возможно вам еще пригодится .
Узнаем забытый пароль на D-Link
Как это сделать, я уже писал в статье: . Но, не мог не написать об этом здесь, ведь D-Link-и очень популярны. Значит, нам так же , и перейти на вкладку Wi-Fi - Настройки безопасности . В поле "Ключ шифрования PSK" вы увидите сам пароль.

Смотрим пароль на ZyXEL
Зайдите в настройки своего маршрутизатора ZyXEL Keenetic, как это сделать, я писал . Перейдите на вкладку Wi-Fi сеть (снизу) и в поле "Ключ сети" вы увидите сам пароль, который установлен на данный момент, и который вы забыли.

Если забыли пароль на роутере Tenda
Значит на маршрутизаторах Tenda точно так же , переходим на вкладку Wireless settings - Wireless Security и в поле "Key" смотрим пароль.

На маршрутизаторе Linksys
Давайте, еще рассмотрим устройства компании Linksys. Все делаем по схеме: , переходим на вкладку Беспроводная сеть - Безопасность беспроводной сети . В поле "Идентификационная фраза" указан пароль к Wi-Fi сети.

Вот и все, как видите, ничего сложного.
Что делать, если ничего не помогло?
Думаю, что остается только один способ, это сделать сброс всех настроек и паролей вашего роутера и настроить все заново. Настроить сможете по инструкциям, которые найдете на нашем сайте в разделе "Настройка роутера".
Я постарался собрать на этой странице все возможные способы, которыми можно восстановить забытый пароль от Wi-Fi. Если у вас что-то не получилось, или какие-то моменты из статьи не очень понятны, то напишите об этом в комментариях, разберемся. Ну и конечно же, буду благодарен за новую и полезную информацию по этой теме.