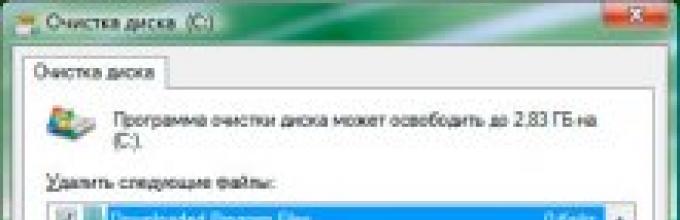В процессе эксплуатации компьютера он неизбежно заполняется как нужными для повседневной работы файлами, так и бесполезными, которыми пользователь, или операционная система уже никогда не воспользуются. Если вы постоянно сталкиваетесь с проблемой нехватки места на жестком диске, или установили на свой компьютер SSD-диск, то периодически будете решать вопрос, как очистить компьютер от ненужных файлов.
Проблему очистки компьютера от лишних файлов обычно делят на две составляющие:
- Удаление ненужных личных файлов.
- Удаление ненужных системных файлов, образующихся в процессе работы операционной системы.
Как очистить компьютер от ненужных личных файлов?
Лучший способ удалить ненужные личные файлы - это сначала вынести все нажитое непосильным трудом, то есть файлы из гаража (точнее компьютера) и заносить туда после этого только то, что действительно нужно. Для этого запишите абсолютно все личные данные на DVD-диск(и), съемный Flash-накопитель или внешний жесткий диск. После этого удалите их с жесткого диска компьютера.
Начните выполнение повседневных задач на чистом компьютере. Если обнаружите, что часто обращаетесь к какому-то файлу или папке на внешнем носителе, то перенесите их на компьютер.
Только данный способ обеспечит вам максимальную очистку компьютера от личных данных. Если вы начнете решать удалять ли с диска данный конкретный файл (папку) или нет, то найдете тысячу причин, чтобы его оставить.
Как удалить ненужные системные файлы?
Для этой цели можно использовать как встроенную в Windows утилиту очистки диска, так и различные сторонние программы. Очистить компьютер от ненужных файлов стандартной утилитой Windows можно следующим способом.
Среди сторонних программ для очистки компьютера от ненужных файлов есть замечательная бесплатная программа Ccleaner. Она выполняет работу по очистке диска гораздо лучше и качественнее стандартной утилиты Windows. Для очистки с ее помощью компьютера от ненужных файлов сделайте следующее.
После глобальной очистки компьютера от ненужных файлов будет полезно сделать дефрагментацию жесткого диска, если вы пользуетесь обычными жесткими дисками, а не их SSD-аналогами.
Многие пользователи сталкивались с тем, что их компьютер начинает медленно работать, а программы запускаются по несколько минут. Особенно часто подобное можно встретить на тех компьютерах, на которых продолжает работать старая Windows XP. Во многом это связано с тем, что в системе постепенно копятся мусорные файлы, появляются ненужные записи в реестре и прочий информационный хлам.
Что делать?
Как же от мусора? Сегодня существует масса функциональных и бесплатных утилит, которые прекрасно справляются со своими функциями. Мы рассмотрим наиболее функциональные и универсальные средства, которые заслужили свое призвание высокой эффективностью работы.
Используем системные средства
Принято считать, что в самой «Виндовс» нет никаких средств, которые бы позволяли избавиться от «хвостов», остающихся после некоторых программ. Честно говоря, это утверждение достаточно справедливо, но не все так плохо.
Чтобы от мусора простейшими методами, можно воспользоваться утилитой «Очистка диска». Для ее запуска необходимо нажать на кнопку «Пуск», а затем перейти по пути «Стандартные-Служебные-Очистка диска». После этого откроется утилиты, в котором необходимо выбрать диск.
После нажатия на кнопку «ОК» программа просканирует выбранный носитель и определит количество дискового пространства, которое может быть освобождено. Чтобы выполнить это, необходимо нажать на кнопку «Очистить системные файлы».
Так как с последними пакетами обновлений в эту программу добавили возможность удаления старых файлов для системных патчей, то в некоторых случаях можно довольно эффективно почистить компьютер от мусора.

Следует отметить, что этот пункт все-таки появляется не всегда. А необходимость в удалении старых файлов обновлений очень велика, так как в особо «запущенных» случаях они могут занимать до десятка гигабайт.
Чтобы такого объема мусора на вашем жестком диске не скопилось, придется воспользоваться ручным удалением. Для этого потребуется отыскать папку, расположенную по следующему пути: C:\Windows\SoftwareDistribution\Download. В ней можно выделить все имеющиеся там файлы, после чего нажимать на кнопку Delete.
Другие утилиты
К сожалению, для полноценного удаления всех мусорных файлов этот метод не слишком подходит. Куда лучше с этой задачей может справиться программа CCleaner, которая пользуется огромной известностью у опытных пользователей компьютера.
Используем CCleaner

В чем же ее преимущества? Все просто: отличный функционал даже в бесплатной версии, полное отсутствие рекламы и весьма высокая скорость работы. При помощи нее можно не только удалить мусорные файлы, но и убрать устаревшие записи из реестра.
Как же почистить компьютер от мусора при помощи нее? После запуска программы зайдите во вкладку «Реестр». Аккуратно расставьте флажки напротив нужных вам пунктов, после чего нажмите кнопку «Поиск проблем».
После этого реестр будет проверен на предмет ошибочных и старых записей, а ваш компьютер станет хоть чуточку быстрее работать. Не говоря уже о том, что на жестком диске освободится приличный объем пространства.
Удаление мусорных файлов
А как выполняется полная от мусора? Программа легко позволит выполнить и эту операцию. Для этого снова запустите утилиту, после чего нажмите на кнопку «Анализ», расположенную в нижней части рабочего окна. После проведения анализа жесткого диска, что может занять довольно много времени, приложение выведет результаты с указанием максимально возможного высвобождаемого дискового пространства.
Чтобы произвести операцию, необходимо просто нажать на кнопку «Очистка». Важно! Перед проведением анализа необходимо выйти из всех браузеров, так как в противном случае программа не сможет адекватно оценить объем высвобождаемого пространства.
Программа Revo Uninstaller Pro

Несмотря на то что основным предназначением данной программы является качественное удаление других приложений, она может помочь полностью убрать мусор на компьютере. Как это сделать?
Сперва запустите Revo Uninstaller. В главном окне программы откройте меню «Инструменты-Чистильщик ненужных файлов». Откроется окно одноименной утилиты. В правой части есть перечень всех дисков в системе. Напротив нужных необходимо поставить флажки, после чего нажать на кнопку «Сканировать». Учтите, что в этом случае процесс наверняка займет много времени.
После этого можно нажать на кнопку «Удалить», после чего чистильщик мусора на компьютере сотрет с жесткого диска все ненужные элементы.
SBMAV Disk Cleaner
Это другая утилита, как раз-таки ориентированная именно на удаление системного мусора. С этой задачей она справляется превосходно, приводя реестр и жесткий диск в порядок. В число достоинств программы входит огромное количество опций, великолепный функционал и полностью русифицированный интерфейс.
Как ею пользоваться? Запустив программу, вы увидите довольно аскетичное, но достаточно подробное меню. Нас интересует пункт «Очистка диска». В правой части окна есть перечень установленных в системе дисков, из которых вы можете отметить флажками необходимые.

В нижней части окна новичкам необходимо отметить пункт «Выполнить быстрое сканирование». После этого нажмите кнопку «Сканировать», после чего приложение выявит все мусорные файлы. Следом можно кликнуть по «Удалить», а программа сама сможет почистить компьютер от мусора. Бесплатно она может сделать не так уж и много (ограничение в триальном сроке), но стоимость в 150 рублей не является таким уж большим препятствием для большинства пользователей.
Чрезвычайно полезной является опция «Поиск дубликатов». Она предназначена для нахождения дублированных файлов, которые нередко остаются после удаления каких-то программ.
Особенно часто такое случается, если вы увлекаетесь «репаками», авторы которых редко утруждают себя созданием нормальных модулей деинсталляции. Принцип действия этой утилиты абсолютно идентичен тому, который уже был описан нами выше.
Достаточно полезной может оказаться функция «Анализатор дисков», которую также можно будет отыскать в левой части рабочего окна. Этот инструмент мусор не удаляет, но может помочь выяснить, где он расположен, и какие файлы занимают больше всего места.
Некоторые важные замечания
Обращаем ваше внимание на то, что далеко не весь «мусор» в системе является таковым. Проще говоря, при использовании чистильщиков не следует чрезмерно увлекаться и удалять все, что только покажется вам подозрительным.

Во-первых, в настройках того же CCleaner не стоит без разбору отмечать все пункты в разделе «Настройка». К пункту Windows следует подходить особенно тщательно, так как бездумное удаление всех файлов с высокой долей вероятности может привести к необходимости полной переустановки системы.
Во-вторых, очень важно делать копию реестра перед каждой процедурой очистки. Некоторые программы крайне «болезненно» относятся к удалению некоторых записей в реестре. От этого может «слететь» регистрация или настройки.
Вот вы и узнали о том, от мусора. Программа вами может быть выбрана любая. Благо, что выбор в этой сфере сегодня огромен. Но мы бы хотели еще раз напомнить о необходимости соблюдать разумную осторожность, не удалять все объекты без разбора.
Если вы не понимаете смысла настроек используемого вами приложения, лучше оставляйте их в положении «По умолчанию», иначе вполне можете лишиться каких-то важных сведений, а то и всей операционной системы в придачу.
Из-за большого количества мусора в системе компьютер начинает тормозить, папки и программы открываются не так быстро, как раньше, и место на жёстком диске заканчивается. Все эти факторы в совокупности негативно влияют на работу компьютера.
Зачем чистить жёсткий диск
Все временные файлы занимают место на жёстком диске. И в любой момент может возникнуть ситуация, когда на установку новых программ и обновлений попросту не хватит памяти, хотя пользователь будет уверен, что его файлы весят совсем немного.
В любой системе со временем накапливаются ненужные файлы, удалённые программы оставляют «хвосты» в реестре, дубликаты и прочий мусор, который создаёт значительную нагрузку на память и тормозит работу компьютера. Всё это мешает нормальному функционированию системы и создаёт сбои программ и приложений.
Чистка компьютера вручную
Для быстрой и эффективной чистки компьютера лучше всего воспользоваться специальным ПО, но при необходимости можно провести оптимизацию и избавиться от мусора вручную с помощью системных средств.
Удаление программ
Начать очистку следует с удаления ненужных программ:
Какие программы лучше удалить:
- утилиты, которые чаще всего устанавливаются дополнительно к скачанному с ненадёжного источника. Например, «Яндекс.Бар», «Спутник@Майл» и подобные бесполезные, но занимающие место программы;
- одинаковые по своему функционалу программы. Например, вы слушаете музыку только в одном плеере, а в системе их установлено несколько штук;
- программы, которые не используются.
Однако не стоит удалять все незнакомые вам программы подряд. Если назначение приложения вам неизвестно, то лучше оставить его, чтобы случайно не удалить важную системную утилиту.
Папки Temp
В папке Temp хранятся временные файлы системы. Они никак не влияют на работоспособность компьютера и их все можно удалять. Чтобы это сделать:

Ещё одну папку Temp можно найти, пройдя путь: «C:» - «Users» - «Имя Пользователя» - «AppData» - «Local» - «Temp». Её тоже необходимо очистить.
Видео: как удалить ненужные файлы из папки Temp
Утилита «Очистка диска»
После удаления временных файлов и ненужных программ нужно воспользоваться системной утилитой для очистки жёсткого диска.
Чтобы её открыть:

Видео: как пользоваться утилитой «Очистка диска»
Дефрагментация диска
Для увеличения производительности после очистки нужно произвести дефрагментацию дисков. Этот процесс позволяет упорядочить все файлы на компьютере, чтобы система могла быстрее их находить, открывать и записывать.
Чтобы запустить дефрагментацию:

Дефрагментация может занять несколько часов. Во время процесса лучше не пользоваться компьютером. Многие пользователи запускают дефрагментацию на ночь. Если вы пользуетесь ноутбуком, то не забудьте поставить его на зарядку.
Видео: как выполнить дефрагментацию диска
CCleaner
CCleaner - бесплатная утилита для очистки и оптимизации операционной системы. Является самой популярной программой для очистки системы от мусора. Чтобы начать с ней работу, скачайте программу с официального сайта разработчиков. Не стоит подвергать компьютер опасности, скачивая утилиты с непроверенных источников.
Основные достоинства CCleaner в том, что она не «мусорит» в реестре, в отличие от аналогичных программ, и имеет небольшой размер. Функционал программы делится на несколько частей:

Видео: как пользоваться CCleaner
Auslogics BoostSpeed
Auslogics BoostSpeed - универсальная программа для оптимизации и очистки системы. Хоть утилита является бесплатной, для использования некоторых функций придётся приобрести расширенную версию.
В программе Auslogics BoostSpeed следующие разделы:
- «Главная». Сразу же на главной странице программа позволяет запустить полную проверку компьютера, которая включает в себя:

- «Диагностика». Для каждой из категорий в этом разделе можно найти гибкие настройки:

- «Личные данные». Кроме стандартных функций очистки системы, программа позволяет проверить защиту личных данных. Она ищет файлы, которые при попадании в чужие руки могут навредить вашему компьютеру: пароли, история и кэш браузеров, системные записи и тому подобное;
 Программа Auslogics BoostSpeed не позволит вашим личным данным попасть не в те руки
Программа Auslogics BoostSpeed не позволит вашим личным данным попасть не в те руки - «Советник». После проведения очистки Auslogics BoostSpeed может дать рекомендации, как поддерживать свою систему в порядке. Программа запускается автоматически (если пользователь не указал иное в настройках) и при появлении проблем сразу сообщает об их возникновении;
 При необходимости можно отключить некоторые пункты «Советника», передвинув бегунок в положение «OFF»
При необходимости можно отключить некоторые пункты «Советника», передвинув бегунок в положение «OFF» - «Очистка браузера». В этом разделе можно удалить ненужные расширения и дополнения. Из-за большого их количества обозреватель может работать нестабильно: тормозить, долго загружать страницы, выдавать ошибки;
 Для каждого браузера программа Auslogics BoostSpeed покажет список расширений отдельно
Для каждого браузера программа Auslogics BoostSpeed покажет список расширений отдельно - «Утилиты». По желанию можно приобрести дополнительные утилиты:

Видео: как пользоваться Auslogics BoostSpeed
TuneUp Utilities
Среди программ для оптимизации TuneUp Utilities считается одной из лучших, так как объединяет в себе огромное количество функций по поддержанию ОС в рабочем состоянии. Единственным минусом TuneUp Utilities можно считать её коммерческое распространение.
Программа TuneUp Utilities включает в себя:

Все утилиты сначала проводят анализ, а потом показывают список проблем, которые могут исправить. При необходимости можно убрать пункты из списка и не исправлять их.
Видео: как пользоваться TuneUp Utilities
Revo Uninstaller
Revo Uninstaller - утилита для удаления и чистки компьютера от мусора. Она может стереть программу, даже если есть проблемы с деинсталляцией. Её преимущество перед системной утилитой «Удаление и установка программ» в том, что Revo сразу ищет все файлы программы и не даёт накапливаться мусору:

Кроме удаления, у Revo Uninstaller есть очень удобная функция - «Режим охотника». Она позволяет деинсталлировать программы, убирать их из автозагрузки, останавливать запущенные процессы (не открывая «Диспетчер задач») одним щелчком.
 «Режим охотника» предоставляет пользователю ряд специальных возможностей
«Режим охотника» предоставляет пользователю ряд специальных возможностей
Чтобы включить «Режим охотника» нажмите на «Вид» и выберите соответствующий пункт. Revo Uninstaller автоматически свернётся, а на рабочем столе появится мишень. Если передвинуть её мышкой на любой ярлык программы, то откроется контекстное меню, в котором можно выбрать необходимое действие.
Revo Uninstaller имеет ещё несколько полезных функций, которые находятся в пункте «Инструменты»:

Видео: как пользоваться Revo Uninstaller
SlimComputer
SlimComputer разработана для устранения нежелательных программ, которые, как правило, устанавливаются скрытно: рекламные утилиты и ярлыки, дополнения для браузеров и другие.
Одной из особенностей SlimComputer является использование облачных технологий, на основе которых выдаются рекомендации по очистке и оптимизации системы. Программа собирает данные пользователей, передаёт их на облачный сервер, и, основываясь на сканировании компьютера в реальном времени и данных сообщества, выбирает наилучшие настройки для производительности системы.
В SlimComputer следующие разделы:
- «Main». Для начала сканирования системы нажмите кнопку «Run Scan». Программа выдаст список ненужных и необязательных элементов в системе: программ, тулбаров (панели инструментов в браузере), приложений автозагрузки;
 На главной странице SlimComputer нажмите кнопку «Run Scan», чтобы начать сканирование системы
На главной странице SlimComputer нажмите кнопку «Run Scan», чтобы начать сканирование системы - «Restore». Хранит все изменения, которые были сделаны с помощью программы. При необходимости их можно отменить и вернуть состояние системы до использования SlimComputer;
- «Optimize». Здесь находятся программы автозапуска. Чем больше их список, тем медленней загружается система. SlimComputer анализирует каждую и определяет, как сильно утилита тормозит работу компьютера;
 Индикатор рядом с программой показывает степень нагрузки на систему
Индикатор рядом с программой показывает степень нагрузки на систему - «Uninstaller» отображает установленные программы. Возле каждой из них есть индикатор, показывающий влияние на систему;
 Для удаления ненужной утилиты нажмите кнопку «Uninstall»
Для удаления ненужной утилиты нажмите кнопку «Uninstall» - «Browsers» показывает настройки всех браузеров, установленных на компьютере. Рядом с каждой из них также есть индикатор «полезности». Зачастую большинство настроек даже не используется, но при этом потребляет ресурсы. Из-за них обозреватель начинает медленно работать, долго загружать страницы и выдавать ошибки. Поэтому помеченные красным цветом настройки целесообразно удалить или отключить. Для этого расставьте галочки и нажмите «Remove Selected»;
 В программе собраны популярные браузеры, но обозревателя от Яндекса тут нет, так как утилита не адаптирована для российского рынка
В программе собраны популярные браузеры, но обозревателя от Яндекса тут нет, так как утилита не адаптирована для российского рынка - «Windows Tools». Здесь собраны все инструменты для управления системы:

Несмотря на удобство программы и более чем подробные рекомендации для оптимизации системы, SlimComputer не слишком популярна, так как не переведена на русский язык. Продвинутому пользователю интерфейс и назначение функций будут понятны, но тем, кто только начинает осваивать компьютер, лучше подобрать аналогичную утилиту с поддержкой русского языка.
Видео: как пользоваться SlimComputer
Другие утилиты для очистки
Кроме вышеперечисленных утилит, можно воспользоваться менее популярными, но также действенными программами. Некоторые из них предназначены для решения конкретной задачи.
Advanced SystemCare
Программа проводит очистку диска и оптимизирует систему. Подойдёт для начинающих пользователей, так как не требует наличия каких-либо специальных знаний и делает все необходимые настройки сама. Также она распространяется бесплатно и русифицирована.
 У Advanced SystemCare простой и понятный интерфейс
У Advanced SystemCare простой и понятный интерфейс
Что можно сделать с помощью Advanced SystemCare:
- очистить компьютер от мусора;
- настроить и ускорить работу системы;
- выявить и удалить ненужные (вредоносные) скрипты и программы;
- устранить уязвимости системы;
- дефрагментировать, сжать и очистить реестр.
Видео: как пользоваться Advanced SystemCare
WinUtilities Free
Программа состоит из нескольких утилит, с помощью которых можно привести систему в порядок. По своему функционалу очень похожа на Auslogics BoostSpeed, но распространяется бесплатно.
 WinUtilities Free состоит из нескольких утилит, каждая из которых обладает определённым функционалом
WinUtilities Free состоит из нескольких утилит, каждая из которых обладает определённым функционалом
Что делает программа:
- удаляет мусор;
- чистит реестр и жёсткий диск;
- удаляет кэш, историю и куки (cookie) браузеров;
- исправляет ярлыки;
- удаляет программы;
- находит дубликаты файлов.
Отдельно хочется выделить утилиту, которая занимается безопасностью. С её помощью можно защитить программы от использования другими пользователями, удалить файлы без возможности восстановления (если вы не хотите, чтобы их кто-нибудь увидел), а также поставить пароль на определённую папку или файл.
Видео: как пользоваться WinUtilities Free
AdwCleaner
AdwCleaner - небольшая утилита, которая чистит компьютер от рекламного программного обеспечения. Чаще всего оно попадёт в компьютер по невниманию пользователя при установке приложений.
AdwCleaner не требует установки. После загрузки просто нажмите на иконку программы. Появится небольшое окно, в котором сначала нажмите «Сканировать», чтобы утилита нашла все рекламные файлы, а затем кнопку «Очистить», чтобы стереть их из системы.  Если во время удаления рекламного ПО возникли трудности, то AdwCleaner поможет с ними справиться
Если во время удаления рекламного ПО возникли трудности, то AdwCleaner поможет с ними справиться
Видео: как пользоваться AdwCleaner
Как не допустить захламления дисков
Чтобы компьютер всегда работал стабильно и быстро, регулярно чистите его от мусора:
- скачивайте файлы в определённую папку, чтобы при необходимости можно было удалить всё её содержимое. Например, файлы торрента, инсталляторы программ, сохранённые документы из почты вряд ли когда-нибудь вам понадобятся ещё раз;
- при установке бесплатных программ всегда выбирайте «пользовательская установка». При инсталляции многих утилит в нагрузку устанавливаются бесполезные или рекламные приложения;
- регулярно чистите реестр с помощью специализированного ПО;
- после каждой «генеральной уборки» создавайте точку восстановления системы, чтобы при необходимости возвращать Windows в максимально оптимизированное состояние.
Очистка диска от мусора занимает совсем немного времени. И если проводить её регулярно, то компьютер будет работать быстро и без ошибок.
В системе со временем становится много мусора, тормозящего работу ноутбука: ненужных программ, временных файлов, записей в реестре. Почистить систему и ускорить её работу можно с помощью встроенных инструментов или специального софта.
Порядок чистки системы
Главное в очистке ноутбука от мусора – регулярность проведения. Если вы никогда не пробовали почистить систему, то в ней скопится столько лишних данных, что про нормальную работу можно забыть. Многие пользователи сразу начинают думать, что «железо» больше не тянет, и нужен новый ноутбук или хотя бы полная переустановка системы.
Переустановка проблему решит, мусора не останется, но ускорить систему можно и менее радикальным способом, не предполагающим удаление пользовательских данных с ноутбука. Даже очистка с помощью встроенных инструментов принесет огромный положительный эффект. Но чтобы ничего не забыть, составим четкую последовательность:
- Очистка рабочего стола. Удаляйте ненужные файлы и ярлыки неиспользуемых программ.
- Проверка документов, в том числе скачанных торрентов. Типичная ситуация – скачал сезон сериала, посмотрел, оставил мертвым грузом на диске. Удалить – чем больше месте, тем быстрее работает система.
- Деинсталляция неиспользуемых программ.
- Очистка диска от временных файлов.
- Чистка реестра с помощью программы CCleaner.
- Проверка списка автозапуска.
Если файл не удаляется, используйте утилиту Unlocker. Она самостоятельно выгружает из памяти процессы, которыми занят файл, помогая быстро почистить систему от данных, которые при удалении выдают ошибку «Невозможно удалить. Файл используется другой программой».
Деинсталляция программ
Старайтесь, чтобы на ноутбук были установлены только действительно нужные приложения. От программного же «мусора» систему лучше почистить, чтобы освободить место и немного увеличить производительность. Удалить программу можно несколькими способами:
- Через апплет «Удаление программы» в панели управления.
- С помощью собственного файла деинсталляции Uninstall.exe.
- Воспользовавшись возможностями утилиты Revo Uninstaller (есть бесплатная версия).
Предпочтительнее выглядит третий вариант, потому что Revo Uninstaller удаляет программу полностью, в том числе стирая записи в системном реестре. После стандартной же деинсталляции остаются следы, которые идут не на пользу системе.

После удаления Revo Uninstaller предложит почистить систему от оставшегося мусора. Выберите режим и нажмите «Сканировать».
Программа покажет оставшиеся файлы и папки. Выделите их и нажмите «Удалить».
При продвинутом сканировании можно стереть записи в реестре, так что приложение будет уничтожено бесследно.
Удаление временных файлов
В системе скапливается много временных файлов, забивающих память, от которых нужно избавляться.

Ту же операцию можно выполнить с помощью бесплатной чистящей утилиты CCleaner:

При удалении временных файлов будет очищена «Корзина», поэтому убедитесь, что в ней нет ничего полезного, прежде чем приниматься за уборку системы. Дополнительно можно очистить системные файлы:

Сформируется еще один перечень данных, которые можно удалить. Среди них будут старые обновления, которые порой занимают много места на жестком диске. После формирования списка нажмите «Ок», чтобы выполнить очистку.
Чистка реестра
В системном реестре тоже скапливается огромное количество мусора – записей о программах, которые были давно удалены. Если вы производили деинсталляцию через Revo Uninstaller, то записей не останется, но почистить реестр не помешает в любом случае – есть еще неверные расширения или неправильные правила брандмауэра. О ручном удалении не может быть и речи: это слишком долго и опасно – можно стереть не ту запись и получить ошибки в работе системы. Реестр следует чистить с помощью программы CCleaner:

Если раньше вы никогда не выполняли подобную процедуру, то сразу заметите, что система стала работать быстрее и стабильнее.
Настройка автозапуска
Чтобы ускорить загрузку ноутбука, необходимо почистить список автозапуска. В него добавляются программы, которые загружаются вместе с Windows. Чем больше приложений, тем больше времени уходит на их запуск. Чтобы почистить список автозагрузки от мусора:

В стандартном списке автозапуска можно только отключить программы, но удалить их не получится. Если вы хотите в прямом смысле очистить автозагрузку от мусора, чтобы ускорить работу системы, используйте программу CCleaner.

Раз уж вы открыли вкладку «Сервис» в CCleaner, воспользуйтесь еще одной удобной функцией очистки ноутбука – поиском дублей. Здесь всё просто: запускаете поиск, смотрите результат, выделяете, от какой версии файла следует избавиться (обычно они полностью идентичны и созданы в одно время), и нажимаете «Удалить выбранные».
Доброго дня.
Хотел бы того пользователь или нет, но рано или поздно любой компьютер с Windows накапливает большое число временных файлов (кэш, история браузеров, лог файлы, tmp файлы и т. д.). Это, чаще всего, пользователи называют «мусором».
ПК со временем начинает работать медленнее чем ранее: скорость открытия папок уменьшается, временами он задумывается на 1-2 секунд, да и на жестком диске становиться меньше свободного места. Иногда, даже выскакивает шибка, что . Так вот, чтобы этого не происходило, нужно выполнять очистку компьютера от ненужных файлов и прочего хлама (1-2 раза в месяц). Об этом и поговорим.
Очистки компьютера от мусора - пошаговые инструкции
Встроенный инструмент Windows
Начать нужно с того, что в Виндовс уже есть встроенный инструмент. Правда, работает он не всегда идеально, но если компьютером вы не так часто пользуетесь (или нет возможности установить на ПК стороннюю утилиту (о ней ниже в статье)) - то можно воспользоваться и ей.
Чистильщик диска есть во всех версиях Windows: 7, 8 , 8.1.
Дам универсальный способ, как его запустить в любой из вышеперечисленных ОС.
Результат: жесткий диск был очень быстро очищен от большинства ненужных (но не от всего) и временных файлов. Потребовалось на это все мин. 5-10. Минусы, пожалуй, лишь в том, что стандартный чистильщик не очень хорошо сканирует систему и многие файлы пропускает. Чтобы удалить весь мусор с ПК - необходимо пользоваться спец. утилитами, об одной из них читайте далее в статье…
Использование специальной утилиты
Вообще подобных утилит достаточно много (с самыми лучшими можете ознакомиться в моей статье: ).
В этой статье я решил остановиться на одной утилите для оптимизации Windows - Wise Disk Cleaner.
Почему именно на ней?
Вот основные преимущества (на мой взгляд, конечно же):
- В ней нет ничего лишнего, только то что нужно: очистка диска + дефрагментация;
- Бесплатная + поддерживает русский язык на 100%;
- Скорость работы выше чем у всех других подобных утилит;
- Сканирует компьютер очень тщательно, позволяет освободить места на диске гораздо больше чем другие аналоги;
- Гибкая система настройки сканирования и удаления ненужного, можно отключить и включить буквально все.
Пошаговые действия

Дефрагментация жесткого диска в Windows 7, 8
В этом подразделе статьи необходимо сделать маленькую справку, чтобы было более понятно о чем идет речь…
Все файлы, которые вы записываете на жесткий диск, пишутся на него маленькими кусочками (эти «кусочки» более опытные пользователи называют кластерами). Со временем, разброс на диске этих кусочков начинает стремительно расти, и компьютеру чтобы прочитать тот или иной файл, приходится затрачивать больше времени. Этот момент называется фрагментацией.
Чтобы все кусочки были в одном месте, располагались компактно и быстро прочитывались - нужно провести обратную операцию - дефрагментацию (более подробно ). О ней и пойдет речь далее…